Базовые настройки
Если после установки приложения вы пропустили этап базовых настроек, мы рекомендуем начать знакомство с сервисом именно с них.
Настройка расписания:
Добавление услуг:
Добавление информации о компании:
Добавление услуг:
Добавление информации о компании:
Настройка расписания
Для настройки графика:
1. Перейдите на вкладку «График работы» в нижней панели меню.
1. Перейдите на вкладку «График работы» в нижней панели меню.

2. Нажмите на фото нужного сотрудника в календаре.
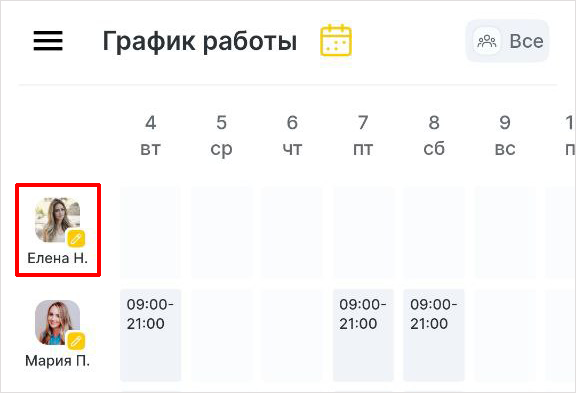
3. В поле «График» выберите, как будет работать сотрудник:
- «Ежедневно»: график проставляется на каждый день без выходных. После выбора этого типа расписание будет установлено на каждый день периода действия.
- «Посменный»: вы устанавливаете количество рабочих и выходных дней. После выбора этого типа укажите количество рабочих и выходных дней, например, 2 через 2.
- «По дням недели»: выберите рабочие дни недели для сотрудника. После выбора этого типа отметьте в чекбоксах нужные дни недели.
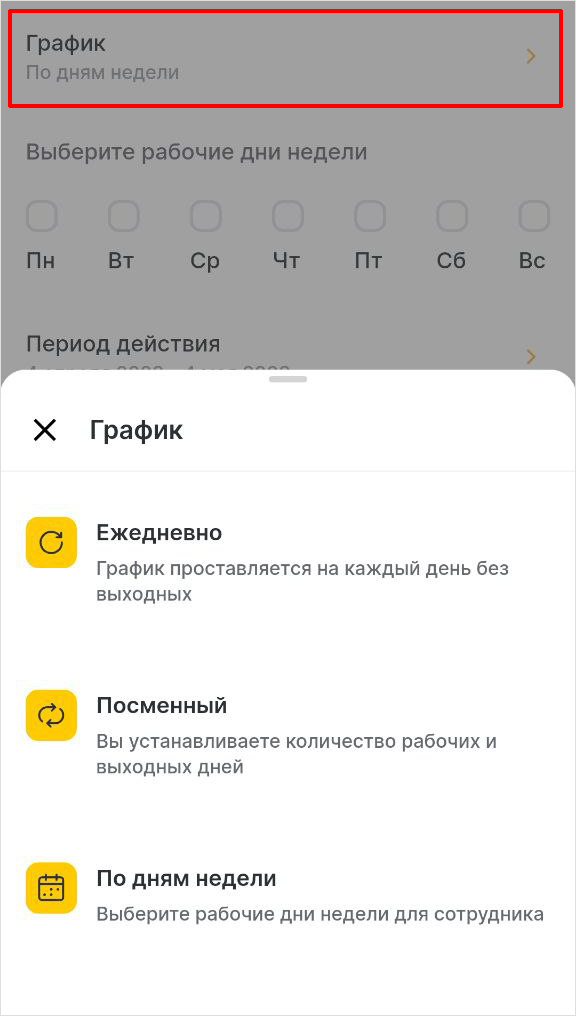
4. В поле «Период действия» отметьте в календаре начало и конец рабочего расписания, затем нажмите «Сохранить».
Ниже укажите рабочее время. Вы можете воспользоваться предустановленными временными шаблонами или создать свой. Для создания своего шаблона нажмите на кнопку с изображением карандаша.
5. Для установки перерывов нажмите кнопку «Добавить перерыв».
6. Нажмите кнопку «Сохранить».
Ниже укажите рабочее время. Вы можете воспользоваться предустановленными временными шаблонами или создать свой. Для создания своего шаблона нажмите на кнопку с изображением карандаша.
5. Для установки перерывов нажмите кнопку «Добавить перерыв».
6. Нажмите кнопку «Сохранить».
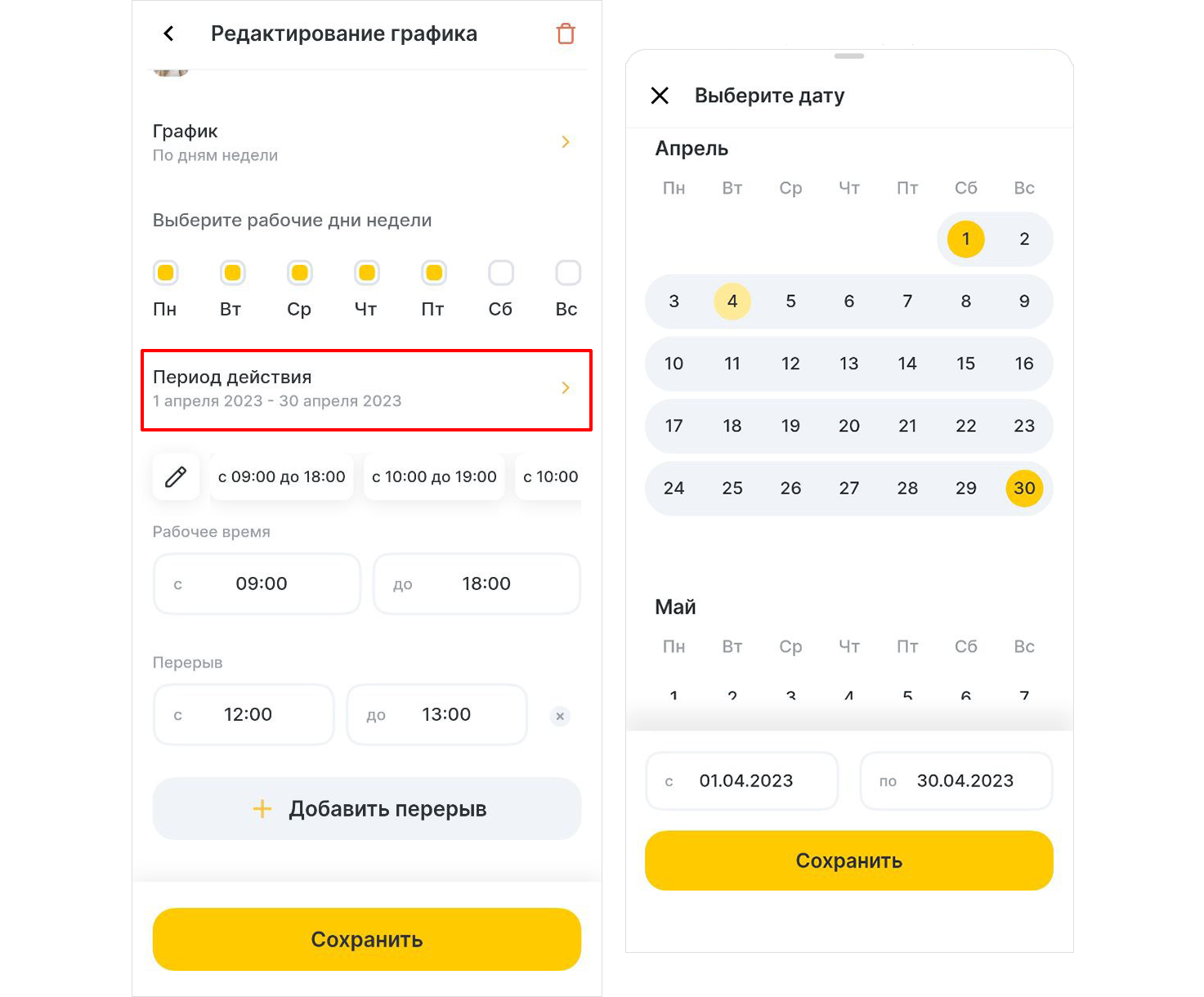
После настройки графика работы сотрудник появится в расписании, к нему можно начать записывать клиентов. Если в настройках сотрудника вы указали, что он доступен для онлайн-записи, клиенты смогут записываться к нему самостоятельно.
Чтобы изменить график на период:
1. Перейдите на вкладку «График работы» внизу.
2. Нажмите на фото сотрудника, если нужно изменить график конкретного сотрудника.
3. На открывшейся странице отредактируйте график и нажмите «Сохранить».
4. Для удаления графика нажмите на кнопку с изображением корзины в правом верхнем углу. Нажмите «Да» для подтверждения удаления.
Чтобы изменить график сотрудника на конкретный день:
1. Перейдите на вкладку «График работы» внизу.
2. Выделите нужный день и нажмите на кнопку «Редактировать график».
3. На открывшейся странице отредактируйте график и нажмите «Сохранить».
4. Для удаления рабочего дня из расписания нажмите на кнопку с изображением корзины в правом верхнем углу. Нажмите «Да» для подтверждения.
Редактировать график работы сотрудников можно и в самом журнале записи.
Для редактирования графика сотрудника в журнале:
1. Перейдите на вкладку «Расписание» внизу.
2. Нажмите на фото сотрудника в журнале записи.
3. Выберите действие:
1. Перейдите на вкладку «График работы» внизу.
2. Нажмите на фото сотрудника, если нужно изменить график конкретного сотрудника.
3. На открывшейся странице отредактируйте график и нажмите «Сохранить».
4. Для удаления графика нажмите на кнопку с изображением корзины в правом верхнем углу. Нажмите «Да» для подтверждения удаления.
Чтобы изменить график сотрудника на конкретный день:
1. Перейдите на вкладку «График работы» внизу.
2. Выделите нужный день и нажмите на кнопку «Редактировать график».
3. На открывшейся странице отредактируйте график и нажмите «Сохранить».
4. Для удаления рабочего дня из расписания нажмите на кнопку с изображением корзины в правом верхнем углу. Нажмите «Да» для подтверждения.
Редактировать график работы сотрудников можно и в самом журнале записи.
Для редактирования графика сотрудника в журнале:
1. Перейдите на вкладку «Расписание» внизу.
2. Нажмите на фото сотрудника в журнале записи.
3. Выберите действие:
- «Изменить график на день»: откроется меню редактирования графика на выбранный в журнале день. Здесь можно изменить рабочее время или добавить перерыв через кнопку «Добавить перерыв». Удалить перерыв можно нажав на крестик рядом с перерывом.
- «Удалить из графика на день»: появится сообщение: «Удалить из расписания на выбранный день?». Нужно выбрать «Да», чтобы сотрудник удалился из расписания.
- «Изменить график на период»: откроется меню изменения графика на период из раздела «График работы»
Добавление услуг
Создание категорий и услуг:
1. Перейдите в основное меню, для этого используйте левый верхний сайдбар с тремя полосками.
1. Перейдите в основное меню, для этого используйте левый верхний сайдбар с тремя полосками.

2. Перейдите в раздел «Услуги».
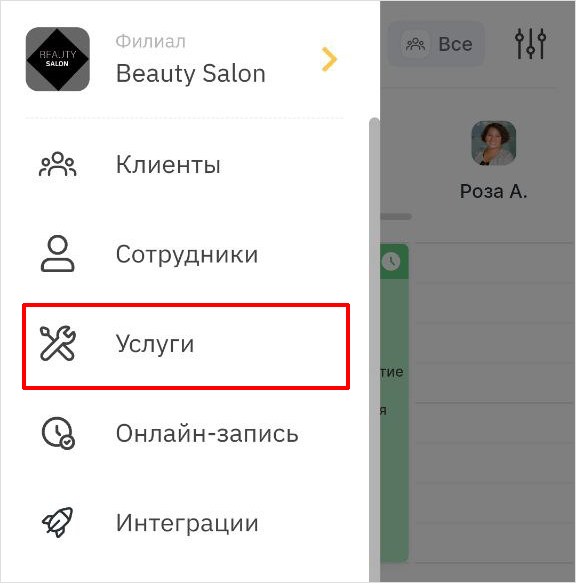
3. Чтобы добавить новую категорию услуг, нажмите кнопку «+» в правом верхнем углу.
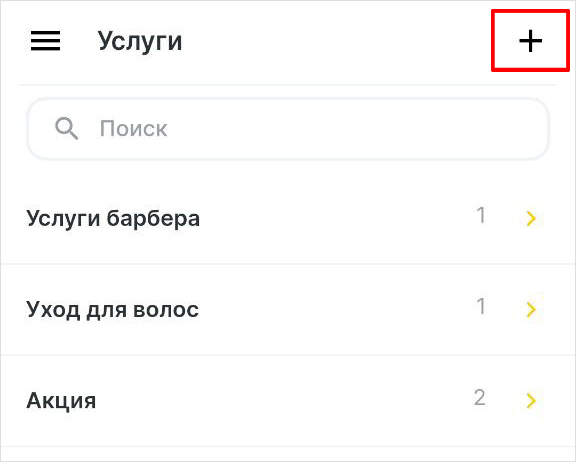
4. В открывшемся новом окне укажите название категории и нажмите кнопку «Далее», чтобы перейти к созданию услуги.
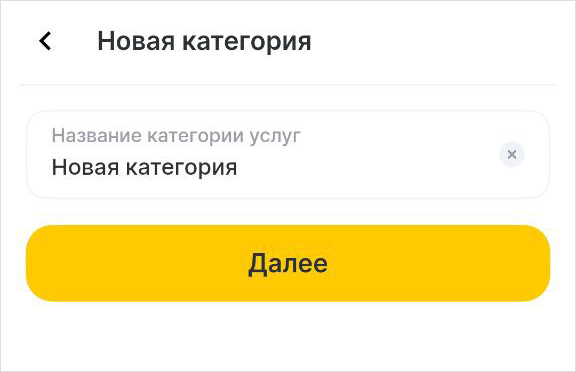
5. Далее сразу откроется окно создания новой услуги.
Заполните информацию об услуге:
Заполните информацию об услуге:
- «Название услуги». Это название также будут видеть клиенты при онлайн-записи.
- «Цена от» и «Цена до». Если стоимость услуги не нужно указывать в диапазоне, поставьте одинаковую цену в каждом поле.
- «Длительность». Эта длительность будет выбрана по умолчанию при прикреплении услуг к сотрудникам. При необходимости для сотрудников можно будет установить разную длительность.
- Поставьте отметку в поле «Доступна для онлайн записи», чтобы клиенты смогли записываться на услугу онлайн. Если отметку не ставить, клиенты не смогут записаться на услугу, но будет возможно создавать записи на нее в «Журнале записи» вручную.
- «Описание». В этом поле добавьте подробное описание услуги. Расскажите об особенностях оказания услуги: материалы, преимущества и прочая информация, которая поможет клиенту сделать выбор. Это описание увидит клиент при онлайн-записи.
- Для загрузки изображения нажмите на кнопку «Загрузить фото». Рекомендуемый размер фото — 680 х 280 px. Максимальный размер файла: 12 Мегабайт.
Чтобы добавить услугу в созданную категорию:
1. Нажмите на папку с названием категории.
1. Нажмите на папку с названием категории.
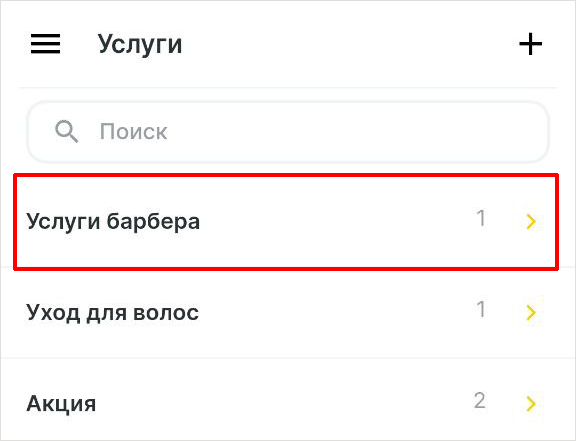
2. Чтобы добавить новую услугу, нажмите на кнопку «...» в правом верхнем углу.
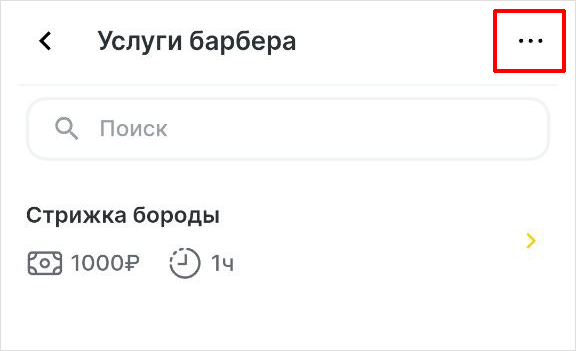
3. Нажмите «Добавить услугу» в нижнем меню.
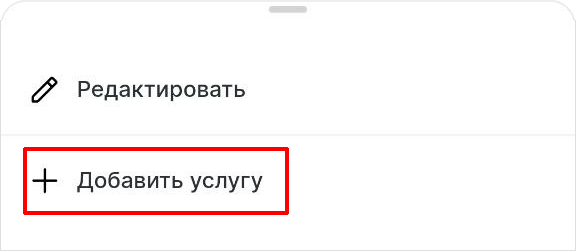
4. Заполните информацию об услуге.
5. Нажмите «Создать услугу».
5. Нажмите «Создать услугу».
Редактирование категорий и услуг:
Созданные категории и услуги можно редактировать и удалять.
Для редактирования/удаления категории:
1. Нажмите на папку с названием категории.
2. Чтобы изменить категорию, нажмите на кнопку с тремя точками в правом верхнем углу.
3. Нажмите «Редактировать» в нижнем меню.
4. Измените название категории, затем нажмите «Сохранить».
5. Для удаления категории нажмите на кнопку с изображением корзины в правом верхнем углу и подтвердите удаление.
Для редактирования/удаления услуги:
1. Нажмите на папку с названием категории.
2. Нажмите на название услуги.
3. Отредактируйте информацию об услуге.
4. Нажмите «Сохранить».
5. Чтобы удалить услугу, нажмите на кнопку с изображением корзины в правом верхнем углу и подтвердите удаление.
Чтобы удалить услугу, нажмите на кнопку с изображением корзины в правом верхнем углу.
Созданные категории и услуги можно редактировать и удалять.
Для редактирования/удаления категории:
1. Нажмите на папку с названием категории.
2. Чтобы изменить категорию, нажмите на кнопку с тремя точками в правом верхнем углу.
3. Нажмите «Редактировать» в нижнем меню.
4. Измените название категории, затем нажмите «Сохранить».
5. Для удаления категории нажмите на кнопку с изображением корзины в правом верхнем углу и подтвердите удаление.
Для редактирования/удаления услуги:
1. Нажмите на папку с названием категории.
2. Нажмите на название услуги.
3. Отредактируйте информацию об услуге.
4. Нажмите «Сохранить».
5. Чтобы удалить услугу, нажмите на кнопку с изображением корзины в правом верхнем углу и подтвердите удаление.
Чтобы удалить услугу, нажмите на кнопку с изображением корзины в правом верхнем углу.
Настройка филиала
Для редактирования информации о вашем бизнесе:
- Нажмите на иконку основного меню в левой верхней части экрана.
- В списке выберите раздел «Настройки».
- Перейдите в раздел «Настройки филиала»