Работа с журналом записи
Работа с журналом записи:
Работа с журналом и создание записи в мобильном приложении
Вести работу в журнале можно как в мобильном приложении, так и в веб-версии YCLIENTS. Все внесенные данные и изменения автоматически синхронизируются.
Для создания записи в мобильном приложении:
1. Перейдите на вкладку «Расписание» через быстрое меню внизу экрана.
2. Нажмите на свободное поле, во всплывающем окне выберите точное время, на которое нужно создать запись.
3. В открывшемся новом окне укажите всю необходимую информацию о записи:
1. Перейдите на вкладку «Расписание» через быстрое меню внизу экрана.
2. Нажмите на свободное поле, во всплывающем окне выберите точное время, на которое нужно создать запись.
3. В открывшемся новом окне укажите всю необходимую информацию о записи:
- Выберите клиента. Если клиент новый, укажите его номер телефона, имя, Email и нажмите кнопку «Продолжить». Если клиент уже есть в клиентской базе, выберите его из списка. Также создание записи возможно без клиента.
- Выберите услугу, либо несколько услуг. Указанные дата, время и длительность услуги, при необходимости вы можете изменить.

4. Заполните при необходимости дополнительные настройки записи:
После этого запись появится в журнале, и вы сможете работать с ней.
- Заполните дополнительные поля к записи (если созданы). Дополнительные поля можно создать в сетевом интерфейсе в веб-версии программы. Подробнее об этом можно прочитать в статье.
- Добавьте комментарий к записи.
После этого запись появится в журнале, и вы сможете работать с ней.
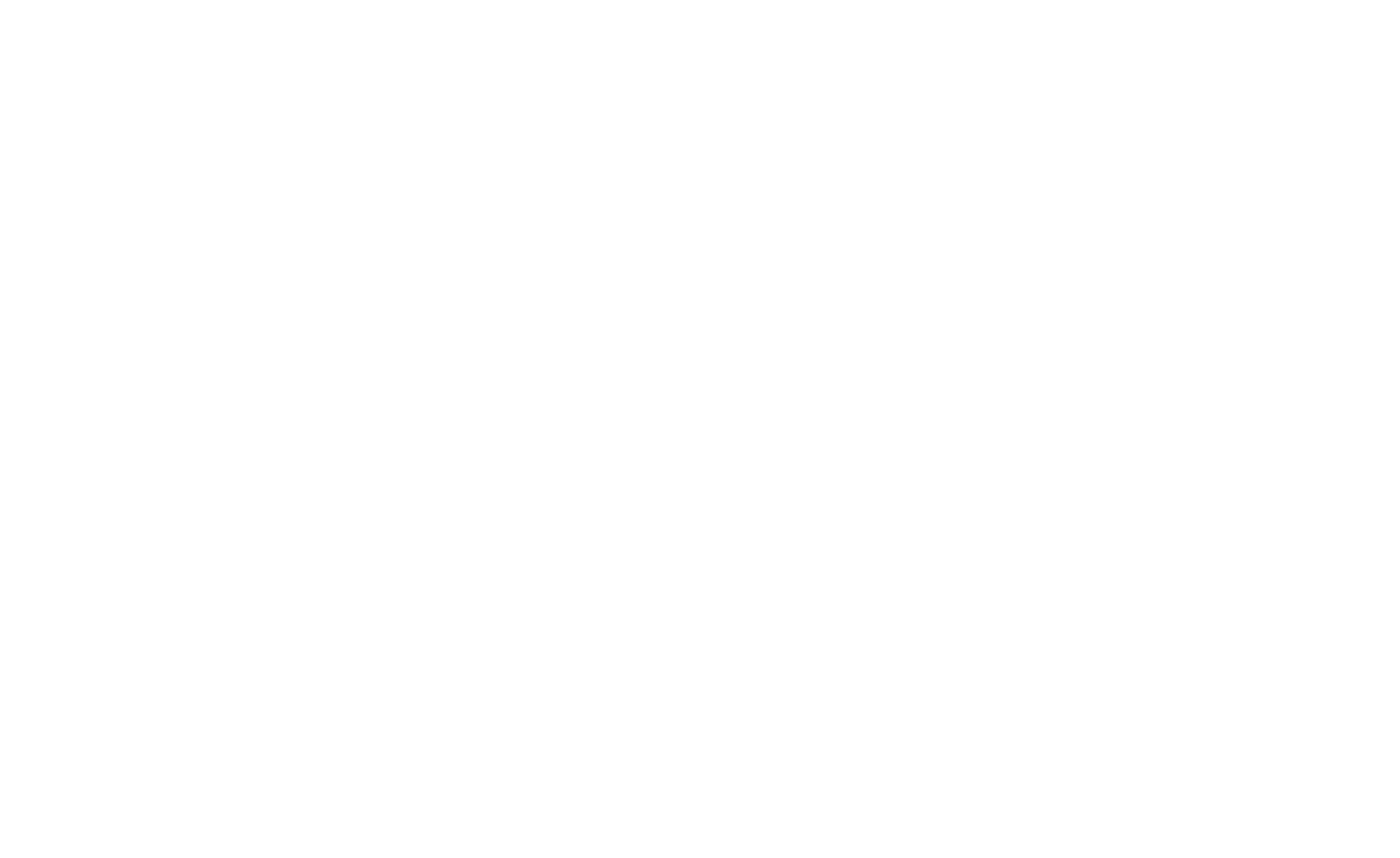
Работа с записью
После создания вы можете просматривать запись, редактировать ее, переносить и удалять.
1. Нажмите на запись в журнале для продолжения работы.
2. При необходимости измените стоимость услуги, добавьте скидку, расходник или измените количество. Для этого нажмите на название услуги в визите.
После создания вы можете просматривать запись, редактировать ее, переносить и удалять.
1. Нажмите на запись в журнале для продолжения работы.
2. При необходимости измените стоимость услуги, добавьте скидку, расходник или измените количество. Для этого нажмите на название услуги в визите.
- «Количество» регулируется кнопками «-» и «+».
- Поля «Цена» и «Скидка» редактируемые, для их изменения нажмите на число и введите новое значение. После изменений нажмите кнопку «Сохранить».
- Нажмите на кнопку «+ Добавить расходник» для его добавления. После нажатия на кнопку выберите действие в меню: «Добавить расходник» или «Применить тех. карту». В этом же разделе можно отредактировать добавленные в визит расходники или удалить их. Удалить добавленный расходник можно нажав на его название через значок с изображением корзины. Чтобы отредактировать уже добавленный расходник, нажмите на его название в окне записи.
- Для удаления услуги из записи нажмите на значок в виде корзины в правом верхнем углу.
- Для быстрого переключения между полями можно использовать кнопки со стрелками слева от кнопки «Сохранить», не забудьте после сохранить изменения.
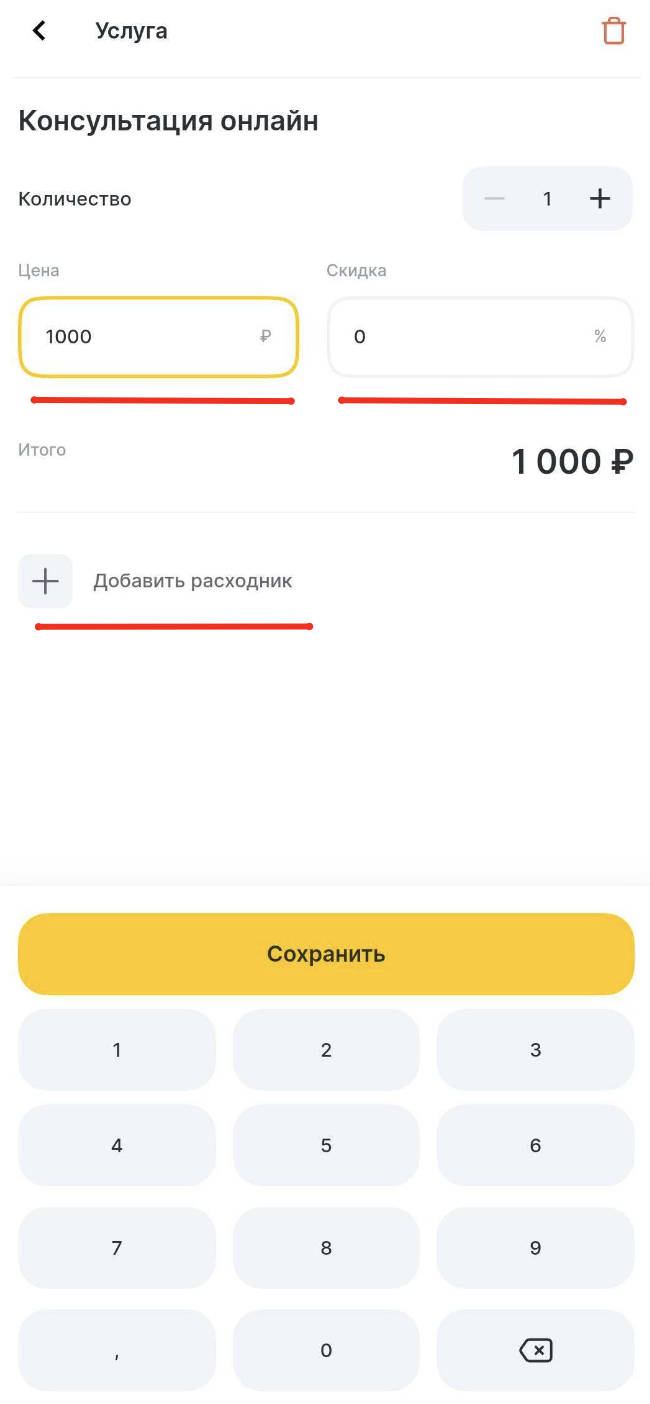
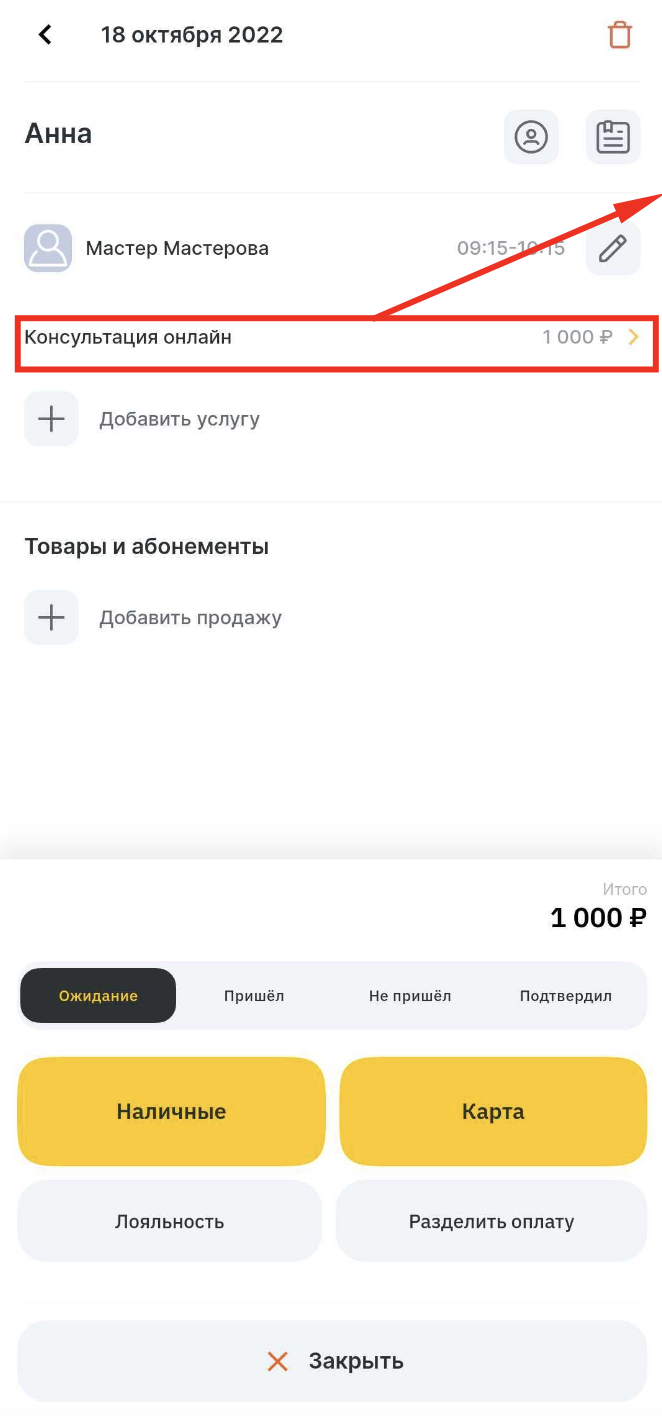
3. Чтобы добавить в визит новую услугу, нажмите на кнопку «+Добавить услугу».
4. Чтобы добавить в визит товар для продажи, нажмите на кнопку «+Добавить продажу».
4.1. После изменений нажмите кнопку «Добавить товар» или «Продать абонемент/сертификат».
4.2. Удалить добавленный товар можно нажав на его название в поле «Товары и абонементы» через значок с изображением корзины.
Примечания
- В открывшемся окне выберите услугу из списка или воспользуйтесь поиском. Укажите количество услуг и нажмите кнопку «Добавить».
4. Чтобы добавить в визит товар для продажи, нажмите на кнопку «+Добавить продажу».
- В открывшемся окне выберите товар из списка или воспользуйтесь поиском. Отредактируйте информацию о продаже товара (при необходимости), поля «Цена» и «Скидка» редактируемые, для их изменения нажмите на число и введите новое значение. Также можно изменить сотрудника, продающего товар, и склад.
- Если вы продаете абонемент или сертификат с кодом, введите код абонемента/сертификата в соответствующее поле вверху, чтобы сгенерировать код автоматически, нажмите на изображение с круглой стрелкой.
4.1. После изменений нажмите кнопку «Добавить товар» или «Продать абонемент/сертификат».
4.2. Удалить добавленный товар можно нажав на его название в поле «Товары и абонементы» через значок с изображением корзины.
Примечания
- Продажа товаров и ее отмена в мобильном приложении возможны только через визит.
- Чтобы товары и расходники можно было добавлять в визиты в мобильном приложении, их необходимо сначала создать в веб-версии программы. Подробнее об этом можно прочитать здесь.

6. Чтобы удалить запись, нажмите на значок с изображением корзины в правом верхнем углу. После нажатия на эту кнопку появиться всплывающее окно с сообщением: «Вы уверены, что хотите удалить запись?», нажмите «Да» для ее удаления.

Оплата визита
Вы можете оплатить запись при помощи кнопок быстрой оплаты «Наличные» и «Карта», либо «Разделить оплату».
Также вы можете применить в визите программы лояльности.
В блоке «Лояльность» отображается вся лояльность клиента, доступная для применения в этом визите. Если вам необходимо применить лояльность, не привязанную к клиенту, воспользуйтесь поиском по коду (поле для поиска в блоке «Лояльность»).
Также вы можете применить в визите программы лояльности.
В блоке «Лояльность» отображается вся лояльность клиента, доступная для применения в этом визите. Если вам необходимо применить лояльность, не привязанную к клиенту, воспользуйтесь поиском по коду (поле для поиска в блоке «Лояльность»).
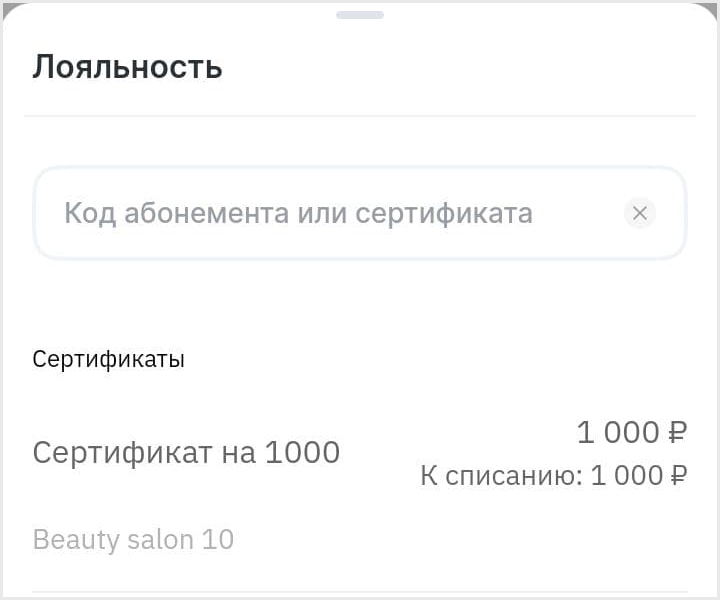
Для раздельной оплаты
1. Нажмите на кнопку «Разделить оплату».
2. Введите сумму для оплаты, выберите нужную кассу и нажмите кнопку «Оплатить».
3. Нажмите кнопку «Добавить оплату».
4. Выберите нужную кассу и нажмите «Оплатить». При необходимости измените сумму, если оплату нужно разделить еще.
1. Нажмите на кнопку «Разделить оплату».
2. Введите сумму для оплаты, выберите нужную кассу и нажмите кнопку «Оплатить».
3. Нажмите кнопку «Добавить оплату».
4. Выберите нужную кассу и нажмите «Оплатить». При необходимости измените сумму, если оплату нужно разделить еще.
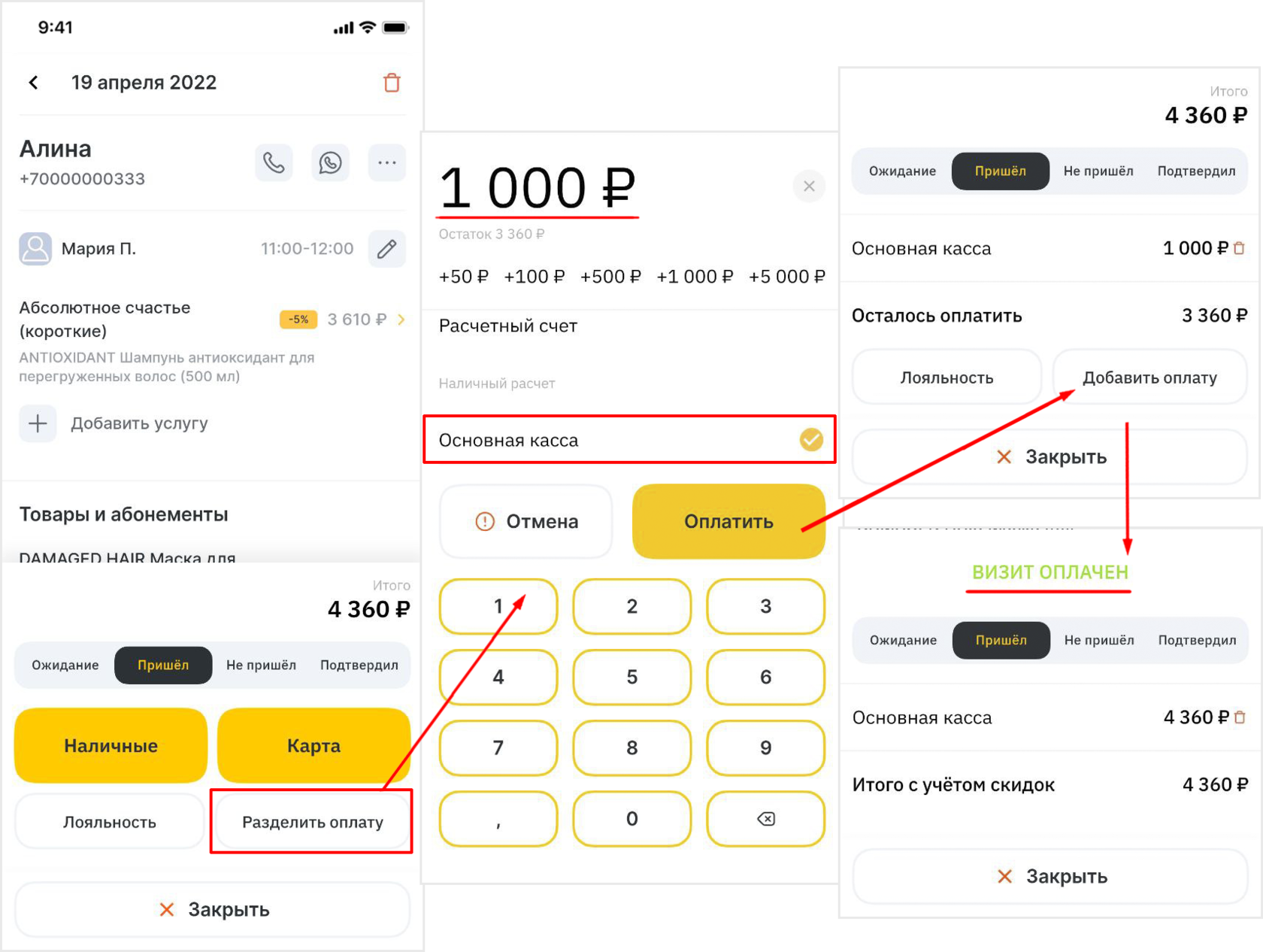
Удалить оплату можно с помощью кнопки с изображением корзины, которая расположена рядом с суммой проведенной оплаты:

Взаимодействие с клиентом
Если в запись добавлен клиент, с ним можно связаться прямо из окна визита, также можно просмотреть информацию из его карточки при наличии соответствующих прав.
Управление осуществляется с помощью кнопок, расположенных напротив имени клиента:
Управление осуществляется с помощью кнопок, расположенных напротив имени клиента:
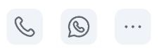
Вы можете позвонить клиенту по телефону или связаться по WhatsApp (если клиент в нем не зарегистрирован, то появится ошибка).
Чтобы просмотреть информацию о клиенте, нажмите на кнопку с тремя точками.
Выберите действие:
«Информация о клиенте». Здесь можно отредактировать карточку с данными клиента: имя, телефон, Email, пол, дату рождения, дополнительное поле (если создано, подробнее о дополнительных полях можно прочитать в статье). Также можно посмотреть количество посещений, сколько было продано и оплачено, баланс (это разница между значениями «Продано» и «Оплачено»), добавить номер карты, класс важности, предварительную скидку и загрузить файлы.
Важно: На IOS пока возможно только загрузить фото в карточку клиента, на Android доступна загрузка и других форматов (все доступны форматы: jpeg, jpg, png, gif, doc, doxc, pdf, xls, xlsx, txt).
Если у вас подключен SMS-агрегатор, можно также добавить клиента в поздравительную рассылку ко Дню Рождения или исключить клиента из SMS-рассылки.
«История посещений». На открывшейся странице будет отображаться вся история посещений клиента с информацией о записях. Чтобы просмотреть более подробную информацию о записи, нажмите на поле со стрелкой.
Чтобы просмотреть информацию о клиенте, нажмите на кнопку с тремя точками.
Выберите действие:
«Информация о клиенте». Здесь можно отредактировать карточку с данными клиента: имя, телефон, Email, пол, дату рождения, дополнительное поле (если создано, подробнее о дополнительных полях можно прочитать в статье). Также можно посмотреть количество посещений, сколько было продано и оплачено, баланс (это разница между значениями «Продано» и «Оплачено»), добавить номер карты, класс важности, предварительную скидку и загрузить файлы.
Важно: На IOS пока возможно только загрузить фото в карточку клиента, на Android доступна загрузка и других форматов (все доступны форматы: jpeg, jpg, png, gif, doc, doxc, pdf, xls, xlsx, txt).
Если у вас подключен SMS-агрегатор, можно также добавить клиента в поздравительную рассылку ко Дню Рождения или исключить клиента из SMS-рассылки.
«История посещений». На открывшейся странице будет отображаться вся история посещений клиента с информацией о записях. Чтобы просмотреть более подробную информацию о записи, нажмите на поле со стрелкой.
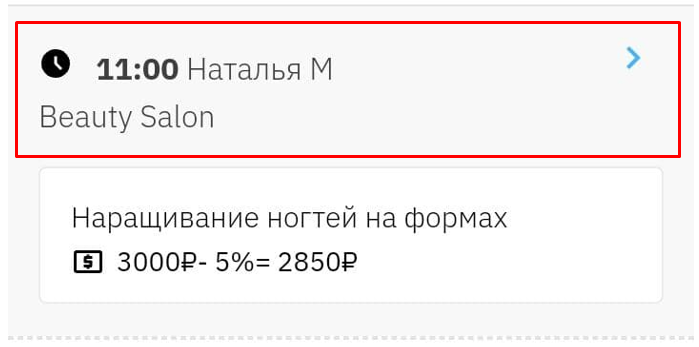
«Лояльность клиента». Здесь можно просмотреть информацию по программам лояльности, действующим для клиента (карты, акции, абонементы и сертификаты), и выдать ему карту. Лояльность настраивается в сетевом интерфейсе в веб-версии программы. Подробные инструкции можно найти здесь.
Чтобы выдать карту лояльности, нажмите на кнопку «+» в правом верхнем углу. В открывшемся окне выберите тип карты, введите ее номер (или оставьте поле незаполненным, тогда номер сгенерируется автоматически) и нажмите «Добавить карту».
Чтобы выдать карту лояльности, нажмите на кнопку «+» в правом верхнем углу. В открывшемся окне выберите тип карты, введите ее номер (или оставьте поле незаполненным, тогда номер сгенерируется автоматически) и нажмите «Добавить карту».